Don’t worry about forgetting to remind or notify your clients of anything with the scheduled messages feature in FitSW!
Reminding yourself to remind your clients or notify them of upcoming events can be quite a hassle, especially as your business grows. Sit down and put some elbow grease in on occasion with scheduled messages and never miss a beat!
First, navigate to the group messenger feature at the top of your trainer dashboard.

Once you click on the group messenger option, you’ll land on a page where you can create your messages and choose which clients you would like to send them to.
If you have clients grouped by a particular tag, then you can quickly choose that tag and send it to that group. Otherwise you can choose individual or multiple clients at once.
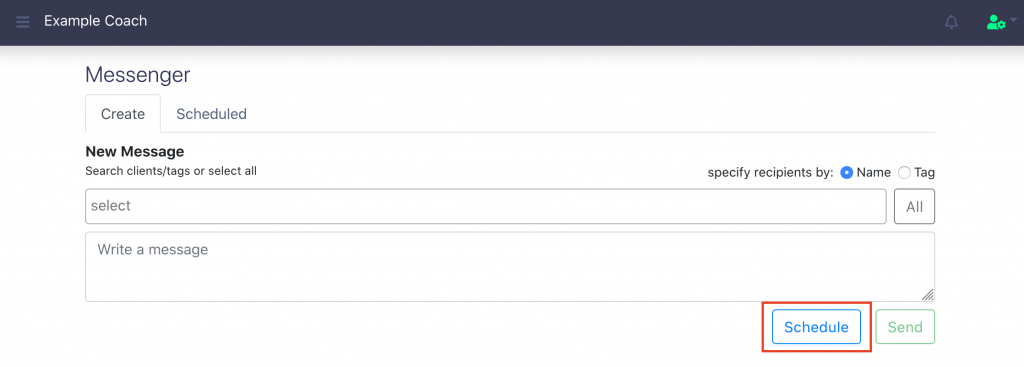
You can either schedule or send the message immediately to the chosen client audience.
Type out your message and choose the audience you would like to send your message to. Then, click schedule and choose the date and the time you would like your message to deliver to clients.
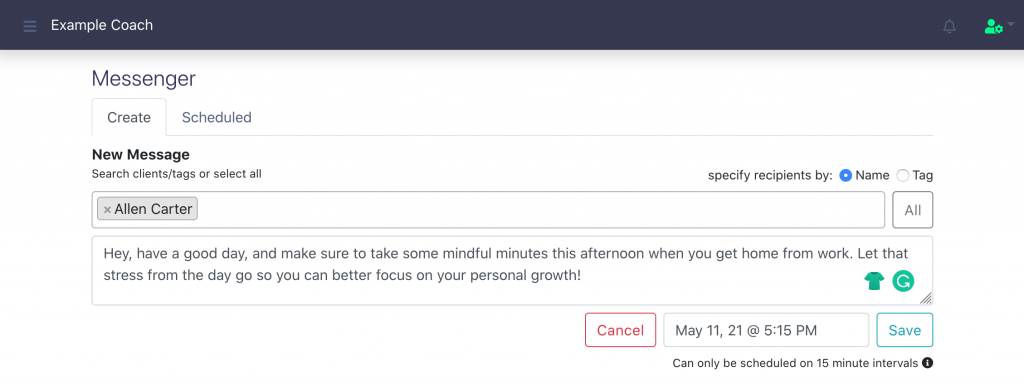
Once you click save, you can then navigate to the Scheduled tab to view the messages you have set to send out.
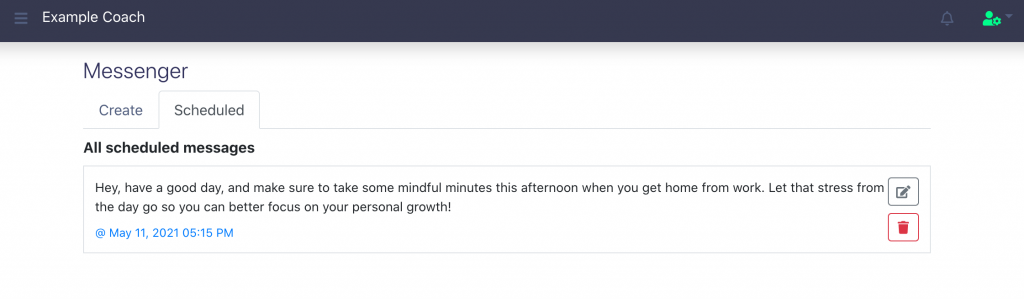
Listed beneath the message itself is the exact time and date that the message is set to be sent on.
If for any reason you need to make any changes, you will be able to edit and delete the message you have just scheduled. Do this by clicking on either of the icons on the right side of the message card.
If you have any questions, then please reach out to support@fitsw.com or leave a comment below!
